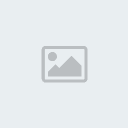#1Qui Nov 15, 2012 7:43 am
![[GUIA] Usando o Mercado Empty](https://2img.net/i/empty.gif) [GUIA] Usando o Mercado
[GUIA] Usando o Mercado

|~ Flash Client ~|
Antes de ensinar vocês a vender e comprar itens e criar uma oferta, vamos conhecer um pouco as funcionalidades do mercado.
![[GUIA] Usando o Mercado MgexE](https://i.imgur.com/mgexE.png)
A imagem acima mostra exatamente como abrirá o mercado quando você for nele pela primeira vez, agora conheça cada uma das opções:
Browse - Nesta janela, você irá navegar pelo mercado através de categorias, tipos, sub-tipos e alguns outros filtros.
Categoria - Para ficar mais fácil de procurar um item, você pode usar as categorias, atualmente existe: Amuletos, Armaduras, Botas, Recipientes, Decoração, Comidas, Capacetes, Calças, Outros, Poções, Anéis, Runas, Escudos, Ferramentas, Valiosos e Armas.
Tipos - Essa parte é liberada após você escolher a categoria "Armas", nela contém outras categorias para facilitar sua busca, elas são: Munições, Machados, Clavas, Armas de Distância, Espadas e Wands e Rods.
Sub-tipos - Essa parte é liberada após você selecionar algum tipo de arma, aqui você pode escolher por mostrar somente armas de duas mãos, de uma mão ou todas.
Level - Esse botão serve para retirar todos os itens que não são para o seu level da lista.
Voc - Esse botão serve para retirar todos os itens que não são da sua vocação da lista.
Show Depot Only - Clicando neste botão só irá mostrar itens que você tem no seu depot.
E por fim, na parte abaixo das categorias, é onde é mostrados os itens com base nas categorias e filtros escolhidos, para mudar o modo de exibição dos itens, você pode clicar no ícone circulado em rosa na parte superior, assim, ficará mostrando um item em baixo do outro com o nome.
Offers - Aqui é mostrado todas as ofertas existentes para o item selecionado, ou seja, você deve selecionar o item antes. Na parte de cima mostra as ofertas de venda de itens, e na parte de baixo a de compra.
OBS: Você pode reorganizar a lista clicando na cabeçalho.
Details - Nesta parte, você pode conhecer um pouco mais sobre o item, nele você pode ver a defesa, o ataque, o peso, entre outras características de um item.
Statistics - Aqui mostra a estatística do item, como quantos desse item já foi vendido/comprado através do mercado, a média de preços, entre outros.
A parte que fica mais em baixo, é para criar uma oferta, mas falarei dela em breve.
Agora vamos mudar um pouco de janela, lá em cima tem o botão "Search", clicando nele você pode procurar um item escrevendo o próprio nome ou parte dele, veja:
![[GUIA] Usando o Mercado XQ0UC](https://i.imgur.com/XQ0UC.png)
Agora vamos falar da janela "My Offers". Nessa parte você poderá ver dois sub-menus:
Current Offers - Mostra as suas atuais ofertas de vendas e compras.
Offer History - Mostra as suas ofertas de vendas e compras que já finalizaram.
![[GUIA] Usando o Mercado O7N67](https://i.imgur.com/o7N67.png)
|~ Stand-alone Client ~|
Agora vamos conhecer um pouco as funcionalidades do mercado no cliente em C++.
![[GUIA] Usando o Mercado QsGwJ](https://i.imgur.com/qsGwJ.png)
A imagem acima mostra exatamente como abrirá o mercado quando você for nele pela primeira vez, agora conheça cada uma das opções:
No lado esquerdo, você irá escolher os itens através de categorias e alguns outros filtros, ao contrário do cliente em flash, aqui não tem tipo e sub-tipo.
Categoria - Para ficar mais fácil de procurar um item, você pode usar as categorias, atualmente existe: Amuletos, Armaduras, Botas, Recipientes, Decoração, Comidas, Capacetes, Calças, Outros, Poções, Anéis, Runas, Escudos, Ferramentas, Valiosos, Arma: Munições, Arma: Machados, Arma: Clavas, Arma: Armas de Distância, Arma: Espadas, Arma: Wands e Arma: Tudo.
1H e 2H - Servem para ver apenas armas de 1 mão e 2 mãos, consecutivamente.
Level - Esse botão serve para retirar todos os itens que não são para o seu level da lista.
Voc - Esse botão serve para retirar todos os itens que não são da sua vocação da lista.
E por fim, na parte abaixo das categorias, é onde é mostrado os itens com base nas categorias e filtros escolhidos, o número entre parênteses indica quantos itens daquele você tem no seu depot.
Offers - Aqui é mostrado todas as ofertas existentes para o item selecionado, ou seja, você deve selecionar o item antes. Na parte de cima mostra as ofertas de vendas de itens, e na parte de baixo a de compra.
Details - Nesta parte, você pode conhecer um pouco mais sobre o item, nele você pode ver a defesa, o ataque, o peso, entre outras características de um item na parte de cima. Em baixo, mostra a estatística do item, como quantos desse item já foi vendido/comprado através do mercado, a média de preços, entre outros.
A parte que fica mais em baixo, é para criar uma oferta, mas falarei dela em breve.
A parte escrito "Search", você pode procurar um item escrevendo o próprio nome ou parte do nome, veja:
![[GUIA] Usando o Mercado Zcubk](https://i.imgur.com/zcubk.png)
Agora vamos falar da janela "My Offers". Nessa parte você poderá ver dois sub-menus:
Current Offers - Mostra as suas atuais ofertas de venda e compra.
Offer History - Mostra as suas ofertas de venda e compra que já finalizaram.
![[GUIA] Usando o Mercado Wdvsf](https://i.imgur.com/Wdvsf.png)
|~ Criando uma oferta ~|
Ao contrário do exemplo acima, que todos podem compra e vender, somente jogadores Premium Accounts podem criar uma oferta. Antes de criar uma oferta certifique-se de que o item esteja no seu depot (no caso de venda).
A primeira coisa a se fazer, é selecionar o item que você quer vender/comprar usando o menu ao lado (ensinei como usa no primeiro post), no cliente em C++ o número de itens que você tem no seu depot fica entre parênteses, no cliente em flash fica no canto inferior do item.
![[GUIA] Usando o Mercado LHD4P](https://i.imgur.com/lHD4P.png)
Após selecionar o item, você vai para a parte inferior da janela, e começa a preencher as informações da oferta. Escolha o tipo de oferta (buy/sell), no cliente em C++ é através de botões, no cliente em flash é uma lista.
Agora você deve por o valor que você quer no item, no exemplo, usamos 250k. Nessa próxima etapa, você deve dizer a quantidade, no cliente em flash, é através das setas, no cliente em C++ é pela barra deslizante. Por último, se você quiser fazer a oferta em anônimo, você marca a opção "Anonymous".
O número que fica após o "Fees", é a taxa que você vai pagar para criar a oferta, no exemplo acima ficou em 1,000gp, você deve ter isso no seu banco. Após isso clique em "Create Now".
O processo de compra é igual, porém o valor que você vai por no "Piece Price" é o valor que você pretende pagar pelo item. Você também tem que ter esse dinheiro no seu banco.
Espero que tenham entendido e gostado.
Antes de ensinar vocês a vender e comprar itens e criar uma oferta, vamos conhecer um pouco as funcionalidades do mercado.
![[GUIA] Usando o Mercado MgexE](https://i.imgur.com/mgexE.png)
A imagem acima mostra exatamente como abrirá o mercado quando você for nele pela primeira vez, agora conheça cada uma das opções:
Browse - Nesta janela, você irá navegar pelo mercado através de categorias, tipos, sub-tipos e alguns outros filtros.
Categoria - Para ficar mais fácil de procurar um item, você pode usar as categorias, atualmente existe: Amuletos, Armaduras, Botas, Recipientes, Decoração, Comidas, Capacetes, Calças, Outros, Poções, Anéis, Runas, Escudos, Ferramentas, Valiosos e Armas.
Tipos - Essa parte é liberada após você escolher a categoria "Armas", nela contém outras categorias para facilitar sua busca, elas são: Munições, Machados, Clavas, Armas de Distância, Espadas e Wands e Rods.
Sub-tipos - Essa parte é liberada após você selecionar algum tipo de arma, aqui você pode escolher por mostrar somente armas de duas mãos, de uma mão ou todas.
Level - Esse botão serve para retirar todos os itens que não são para o seu level da lista.
Voc - Esse botão serve para retirar todos os itens que não são da sua vocação da lista.
Show Depot Only - Clicando neste botão só irá mostrar itens que você tem no seu depot.
E por fim, na parte abaixo das categorias, é onde é mostrados os itens com base nas categorias e filtros escolhidos, para mudar o modo de exibição dos itens, você pode clicar no ícone circulado em rosa na parte superior, assim, ficará mostrando um item em baixo do outro com o nome.
Offers - Aqui é mostrado todas as ofertas existentes para o item selecionado, ou seja, você deve selecionar o item antes. Na parte de cima mostra as ofertas de venda de itens, e na parte de baixo a de compra.
OBS: Você pode reorganizar a lista clicando na cabeçalho.
Details - Nesta parte, você pode conhecer um pouco mais sobre o item, nele você pode ver a defesa, o ataque, o peso, entre outras características de um item.
Statistics - Aqui mostra a estatística do item, como quantos desse item já foi vendido/comprado através do mercado, a média de preços, entre outros.
A parte que fica mais em baixo, é para criar uma oferta, mas falarei dela em breve.
Agora vamos mudar um pouco de janela, lá em cima tem o botão "Search", clicando nele você pode procurar um item escrevendo o próprio nome ou parte dele, veja:
![[GUIA] Usando o Mercado XQ0UC](https://i.imgur.com/XQ0UC.png)
Agora vamos falar da janela "My Offers". Nessa parte você poderá ver dois sub-menus:
Current Offers - Mostra as suas atuais ofertas de vendas e compras.
Offer History - Mostra as suas ofertas de vendas e compras que já finalizaram.
![[GUIA] Usando o Mercado O7N67](https://i.imgur.com/o7N67.png)
|~ Stand-alone Client ~|
Agora vamos conhecer um pouco as funcionalidades do mercado no cliente em C++.
![[GUIA] Usando o Mercado QsGwJ](https://i.imgur.com/qsGwJ.png)
A imagem acima mostra exatamente como abrirá o mercado quando você for nele pela primeira vez, agora conheça cada uma das opções:
No lado esquerdo, você irá escolher os itens através de categorias e alguns outros filtros, ao contrário do cliente em flash, aqui não tem tipo e sub-tipo.
Categoria - Para ficar mais fácil de procurar um item, você pode usar as categorias, atualmente existe: Amuletos, Armaduras, Botas, Recipientes, Decoração, Comidas, Capacetes, Calças, Outros, Poções, Anéis, Runas, Escudos, Ferramentas, Valiosos, Arma: Munições, Arma: Machados, Arma: Clavas, Arma: Armas de Distância, Arma: Espadas, Arma: Wands e Arma: Tudo.
1H e 2H - Servem para ver apenas armas de 1 mão e 2 mãos, consecutivamente.
Level - Esse botão serve para retirar todos os itens que não são para o seu level da lista.
Voc - Esse botão serve para retirar todos os itens que não são da sua vocação da lista.
E por fim, na parte abaixo das categorias, é onde é mostrado os itens com base nas categorias e filtros escolhidos, o número entre parênteses indica quantos itens daquele você tem no seu depot.
Offers - Aqui é mostrado todas as ofertas existentes para o item selecionado, ou seja, você deve selecionar o item antes. Na parte de cima mostra as ofertas de vendas de itens, e na parte de baixo a de compra.
Details - Nesta parte, você pode conhecer um pouco mais sobre o item, nele você pode ver a defesa, o ataque, o peso, entre outras características de um item na parte de cima. Em baixo, mostra a estatística do item, como quantos desse item já foi vendido/comprado através do mercado, a média de preços, entre outros.
A parte que fica mais em baixo, é para criar uma oferta, mas falarei dela em breve.
A parte escrito "Search", você pode procurar um item escrevendo o próprio nome ou parte do nome, veja:
![[GUIA] Usando o Mercado Zcubk](https://i.imgur.com/zcubk.png)
Agora vamos falar da janela "My Offers". Nessa parte você poderá ver dois sub-menus:
Current Offers - Mostra as suas atuais ofertas de venda e compra.
Offer History - Mostra as suas ofertas de venda e compra que já finalizaram.
![[GUIA] Usando o Mercado Wdvsf](https://i.imgur.com/Wdvsf.png)
|~ Criando uma oferta ~|
Ao contrário do exemplo acima, que todos podem compra e vender, somente jogadores Premium Accounts podem criar uma oferta. Antes de criar uma oferta certifique-se de que o item esteja no seu depot (no caso de venda).
A primeira coisa a se fazer, é selecionar o item que você quer vender/comprar usando o menu ao lado (ensinei como usa no primeiro post), no cliente em C++ o número de itens que você tem no seu depot fica entre parênteses, no cliente em flash fica no canto inferior do item.
![[GUIA] Usando o Mercado LHD4P](https://i.imgur.com/lHD4P.png)
Após selecionar o item, você vai para a parte inferior da janela, e começa a preencher as informações da oferta. Escolha o tipo de oferta (buy/sell), no cliente em C++ é através de botões, no cliente em flash é uma lista.
Agora você deve por o valor que você quer no item, no exemplo, usamos 250k. Nessa próxima etapa, você deve dizer a quantidade, no cliente em flash, é através das setas, no cliente em C++ é pela barra deslizante. Por último, se você quiser fazer a oferta em anônimo, você marca a opção "Anonymous".
O número que fica após o "Fees", é a taxa que você vai pagar para criar a oferta, no exemplo acima ficou em 1,000gp, você deve ter isso no seu banco. Após isso clique em "Create Now".
O processo de compra é igual, porém o valor que você vai por no "Piece Price" é o valor que você pretende pagar pelo item. Você também tem que ter esse dinheiro no seu banco.
Espero que tenham entendido e gostado.



 Início
Início




 Sexo :
Sexo :  Mensagens :
Mensagens :